Nedladdningscenter

Looks like you don't have ESC button on your device
Ladda ned IronCAD DCS
Välj ett av följande alternativ
TestversionHar licensX


Emil Rindell

Jonas Bryntesson

Henrik Andersson
2024-04-25

Emil Rindell

Jonas Bryntesson

Henrik Andersson
2024-04-25
Något ytterligare unikt med IRONCAD är principen med vilken man jobbar i sketchen. Alltså det plan, som ibland också kallas för "tvärsnitt", "rutnät" eller "Cross-Section", där man ritar upp de linjer som är grunden till olika former som t.ex. en Extrude som är en av fyra s.k. Shape Features. Men sketchen används också av vissa Modification-features så som Rib och Emboss m.fl.
Sketchen i IRONCAD kräver inte "fullt definierade regler" genom constraints för att ge dig full kontroll och precision, eftersom det finns flera unika verktyg och några grundläggande regler och funktioner som vi ska titta närmare på i det här blogginlägget.
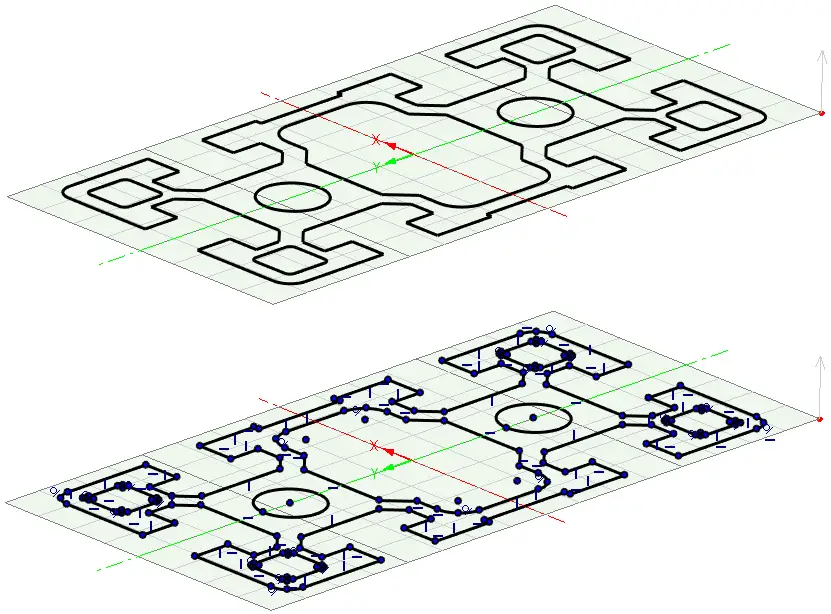
Som du säkert har hört eller läst om tidigare så finns det många olika sätt att jobba i IRONCAD och vissa väljer (faktiskt!) att aldrig lära sig att använda sketchen. "Man behöver ju inte!". För de som tycker att det fungerar nog så bra med att snabbt använda sig av "färdiga" 3D-modeller från kataloger och enkelt hantera dem med handtag - kan varje tanke på att behöva använda sketchen få dem att rysa!
För mer erfarna användare kan sketchen vara en nödvändighet beroende på hur modellen ser ut och ska ändras, men det är inte alltid så lätt att få kläm på hur det verkligen fungerar på ett sätt som känns "flytande". Det är dock ganska slående hur pass lättanvända verktygen man behöver använda faktiskt är om man ger dem en chans.
För att skapa en solid form via t.ex. en Extrude Shape-feature krävs endast ett antal linjer som tillsammans bildar en stängd kontur. Denna kan man sedan modifiera på en mängd olika sätt, som kanske passar olika bra beroende på när och var man är i processen, samt så klart vilka verktyg man känner till och behärskar.
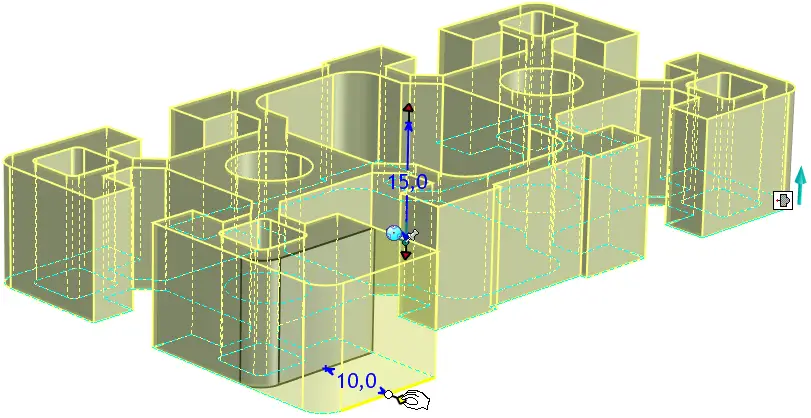
Innan vi börjar - sketchen som (2D) CAD-verktyg...
Är man en van 2D CAD (läs: AutoCAD) -användare skiljer sig flera grundläggande moment, kommandon och verktyg från hur de används där. Det här medför självklart att man kan uppleva vissa moment som bakvända eller otydliga. Så blir det ju ofta när man växlar mellan olika CAD/CAM-system. Men tänk på att sketchen är grunden för en 3D-geometri och med IRONCAD ska man ägna så lite tid som möjligt med att behöva använda sketchen för att ändra form och plats på de linjer som finns där.
...och sketchen i jämförelse med andra 3D CAD-system.
Om man behärskar ett annat 3D CAD-system som bygger på den välkända och mycket använda principen Parametric Feature based är man oftast van vid att ägna stor del av sin tid i (2D) sketchen och där dessutom oftast "definiera" den med diverse regler och begränsningar, även kallade constraints. I vissa fall kan man inte gå vidare utan att "fullt definiera" sketchen - > så att det inte på något sätt går att ändra dess form med "någon form av okänd och okontrollerad frihet".
Dessa typer av regler behöver primärt inte appliceras i IRONCAD, främst därför att det inte finns någon "okänd eller okontrollerad form av frihet" av det slag man kanske är van vid från andra CAD-system. Istället föredrar man oftast att undvika constraints helt, men man kan ändå ha full kontroll på de allra flesta sätt att modifiera de linjer som finns där. Något som för många först kan verka oerhört märkligt eller låta helt orealistiskt.
Men, detta är möjligt därför att IRONCAD har ett antal unika smart verktyg och smidiga kommandon knutna direkt till 3D-modellerna, t.ex. ändrar man oftast helst linjerna genom handtag istället för att "gå tillbaks" och redigera sketchen. Det går självklart att använda sig av constraints och "fullt definierade" sketcher även i IRONCAD, men man gör det oftast bara när det faktiskt behövs och det gör tydlig skillnad.
Alla moment som beskrivs nedan hanterar egentligen "en punkt i ett XY-koordinatsystem". Varje moment som utförs kommer att lägga till eller flytta en eller flera punkter i XY-planet, vilket leder till att linjer skapas, ändrar form eller flyttas. Om man vet att det är grunden för sketchen i IRONCAD, då kanske man lättare ser och förstår principen bakom verktygen och de alternativ som finns att välja bland.
Sketch 1a - Tvåpunktslinjer (Two Point Line)
En enkel översikt över kommandot Two Point Line som sätts ut mellan två punkter (XY-koordinater) i sketchen i IRONCAD. Tänk på skillnaden mellan höger och vänster musknapp, där höger (alltid) ger mer alternativ.
Sketch 1b - Kedjelinjer (Polyline)
En enkel översikt över kommandot Polyline som sätts ut mellan två punkter (XY-koordinater) i sketchen i IRONCAD, men där man kan fortsätta med ytterligare en linje direkt efter den förra. Man kan också enkelt växla till en cirkelbåge. Tänk på skillnaden mellan höger och vänster musknapp, där höger (alltid) ger mer alternativ. Avsluta en linje med dubbelklick med vänster musknapp eller avsluta kommandot med [Esc].
Sketch 1c - Rektanglar (Rectangle)
En enkel översikt över kommandot Rectangle som sätts ut mellan två punkter (XY-koordinater) mellan två hörn i sketchen i IRONCAD. Tänk på skillnaden mellan höger och vänster musknapp, där höger (alltid) ger mer alternativ.
Sketch 1d - Cirklar (Circle)
En enkel översikt över kommandot Circle som sätts ut mellan två punkter (XY-koordinater) för mittpunkt och radie i sketchen i IRONCAD. Tänk på skillnaden mellan höger och vänster musknapp, där höger (alltid) ger mer alternativ.
Sketch 1e - Ändpunkter i Sketchen
Sketchen består av linjer som kontrolleras genom de ändpunkter som varje linje börjar och slutar med. Man jobbar med punkter i ett XY-koordinatsystem som styr längd och position av linjer. Ändpunkterna kan flyttas "fritt" genom att man drar i dem med muspekaren, eller med olika typer av "kontroll" baserat på vad man har markerat.
Genom att markera en eller flera linjer låser man tillfälligt vad som ska ändras och inte. Det här är en stor skillnad jämfört med att placera ut permanenta låsningar i form av constraints! En markerad linje kommer att följa med andra linjer som ändrar form.
Sketch 2 - Markera, en viktig kontroll i Sketchen
Markering av objekt i sketchen är ett enkelt men viktigt sätt att få mer kontroll. Markerade linjer kommer att flyttas när en annan linje ändrar längd. Tänk på att det alltid är linjernas ändpunkter som flyttas när man flyttar eller ändrar längd på linjerna!
När en linje förlängs kommer den anslutande linjen att påverkas och tvingas då att ändra sin form eller att flytta på sig. Men hur kan man då förutse vad som kommer att hända, innan man utför ändringen och utan att använda sig av constraints? Tänk på att det alltid är linjernas ändpunkter som flyttas när man flyttar eller ändrar längd på linjerna!
Sketch 3a - Markering styr riktningsförändring i Sketchen
Beroende på vilken sida av en linje man markerar, styr man längden i just den riktningen. Tänk på att det alltid är linjernas ändpunkter som flyttas när man flyttar eller ändrar längd på linjerna!
Sketch 3b - Ändra linjers längd och hantera Maintain End Conditons
När en linje ändrar längd (ändpunkten flyttas) kan man styra hur anslutande linjer ska påverkas, om de ska flyttas med och bibehålla sina vinklar eller om de ska ändra sin längd och vinkel. Detta styrs genom inställningen Maintain End Conditions. Denna egenskap visas enbart när man redigerar "markeringsmåttet" (Curve Dimension) på en linje och är (tyvärr ännu) inte möjlig att kontrollera via Property Browser, där denna egenskap alltid är "avstängd".
Vet man inte om detta kan man lätt tycka att sketchen saknar precision och kontroll.
Sketch 3c - Mer kontroll av längd och vinkel med Curve Dimension-handtagen
När en linje eller cirkel är markerad visas som standard ett mått genom funktionen Curve Dimension, med vilken man kan ändra längd, vinkel och radie. Denna funktion har dessutom smarta handtag som gör att man inte måste veta exakt vilka mått man är ute efter. Precis som med handtagen på Shape-features kan man dra och snappa mot andra geometrier!
När en eller flera linjer flyttas kommer den/de anslutande linjen/linjerna att påverkas och tvingas då att ändra sin form eller att flytta på sig (ändpunkterna flyttas). Hur kan man förutse vad som kommer att hända, innan man utför ändringen och utan att använda sig av constraints? Beroende på vilka kommandon som används eller om man kombinerar med olika kortkommandon så kan man få full kontroll på detta. Här finns även SmartSnap-funktionen som visas som en grön punkt och som hjälper dig att hitta andra geometrier att snappa mot.
Sketch 4a - Move-kommandot på linjer som är anslutna till andra linjer
När man använder Move-kommandot är det bra att veta hur anslutande linjer beter sig, beroende på om de är markerade eller inte. Detta gäller särskilt linjer som inte är anslutna vinkelrät utan med en sned vinkel. Tänk på att det alltid är linjernas ändpunkter som flyttas när man flyttar eller ändrar längd på linjerna!
Sketch 4b - Flytta linjer och använda SmartSnap
När man markerar och drar en linje med vänster musknapp kommer den närmaste ändpunkten att nyttja funktionen SmartSnap, vilket visas som en grön punkt och visar var den linje som dras kommer att hamna. T.ex. det "närmaste hörnet" på en enkel rektangel. Man kan även nyttja det här till att hitta skärningspunkter mellan vinklade linjer och 3D-geometrier.
Sketch 4c - Lås upp tillfälliga relationer med [Shift]
När man drar i en linje kan man tillfälligt låsa upp tillfälliga relationer mot andra linjer genom att hålla ned [Shift]-tangenten under tiden som linjen flyttas med muspekaren. Precisionen sitter då i att man med SmartSnap kan snappa med den ändpunkt som var närmast muspekaren där man drar i linjen. De anslutna linjerna måste anpassa sin längd och vinkel för att lösa detta. Detta visas även i punkt 10b Chamfer.
Sketch 4d - Lås tillfälligt längsmed XY-koordinaterna med [Alt]
När man drar i en ändpunkt eller i linjer kan man hålla ned [Alt]-tangenten för att låsa mot XY-axlarna.
-video-
IronCAD utvecklade tidigt en funktion till sketchen som kallas för SmartCursor, vilket innebär att muspekaren och det markerade objektet samverkar för att hitta intressant information i dess närhet. Detta visas genom att gröna streckade linjer dyker upp kring muspekaren, t.ex. när man drar i en ändpunkt eller i en linje.
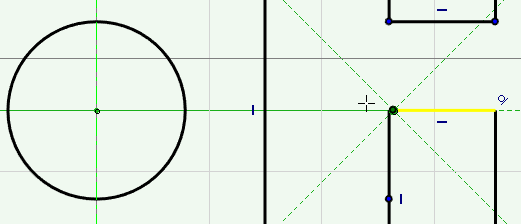
Om det blir för mycket information kan man tillfälligt stänga av SmartCursor-funktionen genom att hålla ned [Shift]. Man har dock under tiden fortfarande möjlighet att nyttja funktionen SmartSnap för att snappa mot andra linjer eller mot gridnätet i sketchen. SmartSnap visas som en grön punkt i närheten av muspekaren.
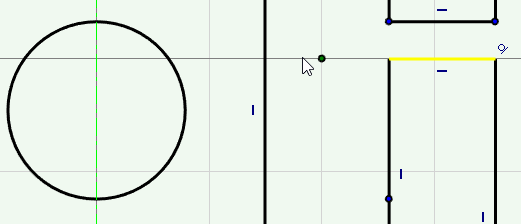
Om man inte alls vill använda sig av SmartCursor kan man permanent stänga av funktionen under Snap-inställningarna. Då kommer inte längre några gröna streckade hjälplinjer att visas i sketchen.
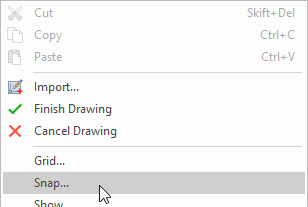
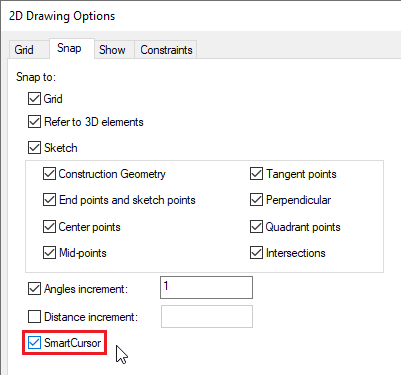
Något som IRONCAD gjort väldigt bra sedan starten är att låta användaren modifiera linjerna i en sketch genom visuella lättanvända handtag som visas i "det vanliga 3D-modelleringsläget". Dessa handtag kallas för Shape-handtag och visas oftast på det som motsvarar mittpunkten på varje linje, men enbart när muspekaren är i närheten av just den linjen. För cirklar visas handtagen på en kvadrant och styr cirkelns radie, man kan dock inte flytta en cirkel med hjälp av något handtag.
Sketch 6a - Använd Shape-handtagen för att modifiera linjerna i Sketchen
Istället för att "gå tillbaks" till Sketchen för att utföra förändringar som att flytta linjer, kan man använda sig av de smarta och lättanvända Shape-handtagen som visas på varje linje.
Sketch 6b - Associera ett Shape-handtag med en geometrisk kant
På högerklicksmenyn för ett Shape-handtag finns alternativet Associate to Edge. Detta skapar en permanent låsning genom en Project Constraint i sketchen. Man kan inte längre nå menyn för handtaget, eftersom kanten/linjen nu är knuten till en annan kant. Genom att redigera sketchen når man låsningen och kan ta bort den, om man vill.
OBS! Tänk på att man inte visuellt kan se denna association/låsning när den har applicerats, även om den finns där. Låsningen syns enbart i sketchen.
Istället för att använda sig av röda och låsta mått (Smart Dimensions) som inte tillåter att man ändrar linjers längd eller position på något annat sätt, så kan man låsa upp dessa -> men de har fortfarande kvar en intressant funktion. De agerar då istället i form av en unik kombination av "läsande och styrande mått" (dessa kallas även för Reference Dimensions) och man kan direkt se längden på en linje eller avståndet mellan linjer.
Dessa mått visas med en mörkblå färg istället för den röda (låsta) färgen. Det går fortfarande att ändra ett mörkblått mått och om man dubbelklickar på en av måttpilarna så kan man kontrollera i vilken riktning ändringen ska ske.
För att "låsa upp" en röd Smart Dimension, högerklicka och avmarkera Lock i menyn. Färgen blir då blå och den mått-texten uppdateras i realtid om punkten eller linjen flyttas med muspekaren eller ett Shape-handtag.
Sketch 7 - Olåsta (blå) Smart Dimensions
Här visas ett exempel där man kombinerar friheten med Shape-handtag samtidigt som det finns linjer som hanteras via röda låsta Smart Dimensions (Constraint Dimensions) eller med blå olåsta Smart Dimensions (Reference Dimensions) och varför detta är en användbar och smidig kombination.
Det finns något i sketchen som kallas för Profile Condition Indicators, små blå symboler som kan visas i anslutning till vissa linjer och som visar vad linjen har för "tillfällig relation" till Sketchens XY-koordinatsystem eller till andra linjer.
Denna är inte en låsning i form av en constraint utan först och främst just "en indikator för hur linjen för tillfället ligger orienterad i sketchen eller mot andra linjer". Man kan dock enkelt låsa en sådan indikator till att bli en constraint genom ett dubbelklick eller via högerklicksmenyn på själva indikatorn.
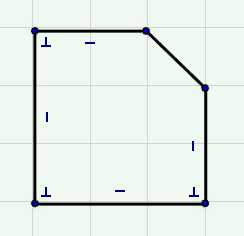
Dessa blå indikatorer visas "i höjd med mitten" av linjer som ligger "parallellt med XY-koordinatsystemet" samt "i hörnen" mellan linjer som har ett "vinkelrätt förhållande" mellan varandra.
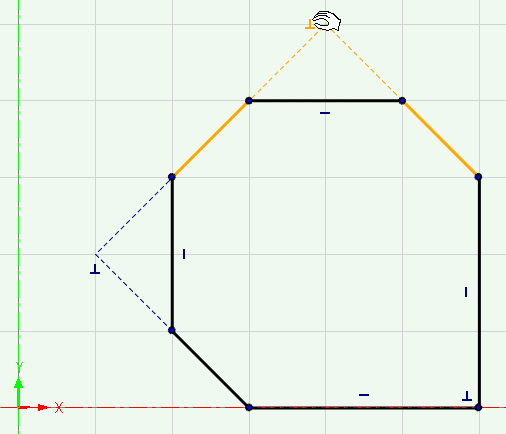
Det kan även visas som blå streckade linjer med en indikator för att visa det tillfälliga förhållandet mellan linjer som inte är direkt anslutna till varandra. Genom att lägga muspekaren på en indikator visas med en orange färg vilka linjer som indikeras ha en tillfällig (blå indikator) eller permanent (röd indikator) relation med varandra.
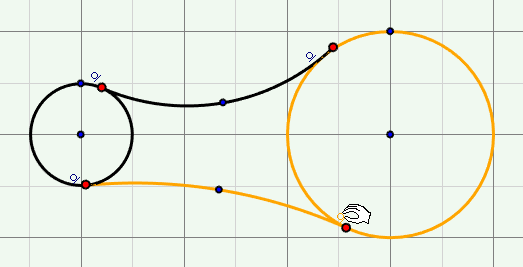
De visas även mellan linjer, cirklar eller cirkelbågar som har "mjuka" eller "fina" (engelska: smooth) tangent-övergångar. När de är låsta visas de med en röd färg, vilket vi ska kolla mer om längre fram. Genom att lägga muspekaren på en indikator visas med en orange färg vilka linjer som indikeras ha en tillfällig (blå indikator) eller permanent (röd indikator) relation med varandra.
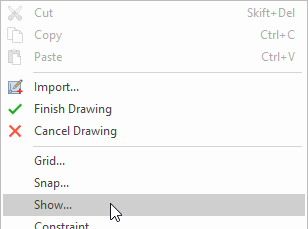
Under sketchens Snap-inställningarna (högerklick i bakgrunden) kan man kontrollera vilka typer av indikatorer som ska visas i sketchen.
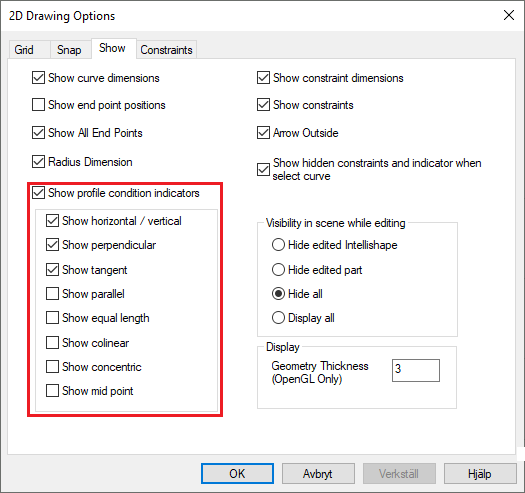
Trots att man generellt inte rekommenderas att använda constraints i Sketchen i IRONCAD, om man inte är helt säker på att man verkligen behöver det eller vill parameterstyra linjer i sketchen, så finns det vissa tillfällen där några typer av constraints kan vara användbara och ger lite mer kontroll vid vissa givna förutsättningar.
Sketch 9a - Tangent constraint
Det kan vara svårt att "fritt" dra i ändpunkter och linjer när det finns cirkelbågar anslutna. Utan en "fin" (smooth) tangent-övergång så får man ett fult "veck". Denna Tangent-relation visas med en indikator som också kan låsas som en constraint.
Sketch 9b - Horisontell och Vertikal constraint
Genom att låsa en linje parallellt med X- eller Y-koordinaterna ser man till att linjerna enbart kan följa parallellt med koordinatsystemet. På så vis undviker man oönskade vinklar på "raka linjer". Men det kan också ställa till det, eftersom det inte går att vinkla en linje och andra linjer då "skjuts iväg" en lång sträcka.
Sketch 9c - Project constraint
Projicera av konturer från andra 3D-modeller och skapa samtidigt en låst relation mot geometrin. Om den andra geometrin ändrar form kommer det direkt att ändra form även på de projicerade linjerna i sketchen.
Sketch 10a - Fillet (radie) med och utan constraints
Med Fillet-kommandot lägger man radier som en sorts "feature", med eller utan constraints, mellan linjer. Tänk på skillnaden mellan höger och vänster musknapp.
Sketch 10b - Chamfer med och utan Constraints
Vid behov av en fas mellan två linjer kan man använda sig av Chamfer-kommandot. Det har flera måttstyrda varianter där man också kan välja att lägga till låsta mått som constraints. Denna video går igenom de olika varianterna samt jämför skillnaden mellan dem. Tänk på att det oftast är en fördel att lägga en fas som en Modification-feature, så man enklare når den för att ändra eller suppressa. Med enklare former i sketchen blir handtagen också smidigare att använda och ger mer förutsägbara resultat.
Sketch 10c - Mirror med Constraint
Vid spegling av linjer i sketchen med kommandot Mirror kan man välja att samtidigt skapa låsningar mellan de linjer som är speglade. Det finns dock ingen skillnad mellan linjerna i form av "Master/Slave", vilket gör det smidigt att ändra oavsett på linjerna vilken sida man behöver utföra ändringar.
Sketch 10d - Offset med Constraints
Med kommandot Offset kan man lägga ett låst mått som styr de kopierade linjerna, som även nås utanför sketchen.
Vi har tagit fram en video som visar hur man kan kontrollera alla mått hos en lång rundad vevstake. Detta är en form som inte annars går att justera på ett förutsägbart sätt med vare sig handtag eller någon form av "frihet" i sketchen. Här ger låsta mått och relationer en fullt förutsägbar modell.
Splines kan man styra med kontroll via de insättningspunkter som finns utmed spline-kurvan. Varje punkt kan styras med mått.
-video-
Linjerna i sketchen kan visas i flera olika färger men den allra vanligaste färgen på linjer är svart (tidigare vit). Det är dock bra att känna till när och varför vissa linjer ibland visas med en annan färg!
Under Defined -> Svart
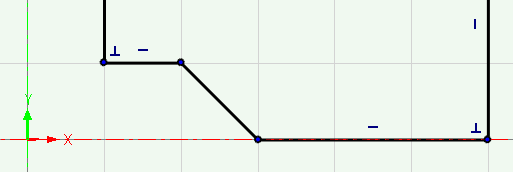
Svarta (tidigare vita) tjocka linjer kallas för Under Defined och representerar standardläget i sketchen i IRONCAD. Eftersom de inte styrs av låsta relationer och begränsningar kan man göra väldigt många typer av ändringar med dem, ibland kanske t.o.m. "ologiska" -> tänk på att det är ändpunkterna som styr och linjerna på var sida om ändpunkten måste anpassa sig därefter! Det är också orsaken varför de hanteras som Under Defined av systemet, de saknar "tillräckligt många" constraints för att hanteras t.ex. av en parametertabell och kan därför enkelt ändras av handtag "utanför" sketchen.
Tänk på att Under Defined aldrig betyder "utan kontroll" i IRONCAD.
Detta är en fantastisk styrka och smidighet som öppnas med IRONCAD och något man absolut har stor nytta av att lära sig, det finns ännu inte något motsvarande sätt att modifiera linjer i sketchen med något annat 3D CAD-system på marknaden idag.
Fully Defined -> Grön

Gröna tjocka linjer betyder att linjerna är "fullt definierade" och enbart kan förändras på de sätt man bestämt, med synliga och låsta mått och relationer mellan linjer och koordinatsystemet. Det går inte längre att ändra linjens längd eller position "fritt" med muspekaren eller via smarta handtag. Detta är dock en ren "matematisk definiering" där man satt alla de relationer och regler (constraints) som krävs för att längd och position styrs från t.ex. parametertabellen eller av andra linjer.
OBS! Detta innebär inte att man har bättre precision eller nödvändigtvis mer kontroll, vilket man kanske kan tro.
Med constraints i IRONCAD frångår man friheten att ändra "med full kontroll med nästan oändligt många möjligheter" (vilket kräver mer kunskap om hur man går tillväga) till att endast kunna ändra "på ett av mig förutbestämt och fullt definierat sätt" (som en sorts "programmerare av geometri"). Ibland passar detta väldigt bra, t.ex. med tabellstyrda standardkomponenter. Men i vanlig maskinkonstruktion eller i en stor layout kan det vara förödande långsamt och vissa ändringar är omöjliga att utföra, man får ofta börja om från början då de regler och relationer man har bestämt i ett tidigt skede inte längre är giltiga.
Tänk på att du kan kombinera den är "friheten" med "låsningar" i IRONCAD på ett unikt sätt som passar just dig eller den modell du just nu behöver ta fram!
Over Defined -> Röd
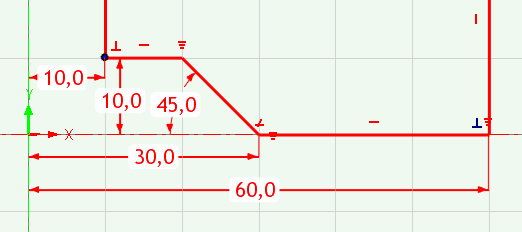
Röda tjocka linjer betyder att det finns "för många" constraints som tillsammans motsäger varandra och man kommer troligtvis att behöva ta bort eller låsa upp någon av de låsningar som motsäger en annan.
OBS! Tänk på att man kan nyttja "blå mått" som är "olåsta". Du kan fortfarande se måttet och t.o.m. ändra på det, men det är inte ett låst mått som kan styras av andra mått eller från parametertabellen.
Linjer i relation med varandra -> Orange
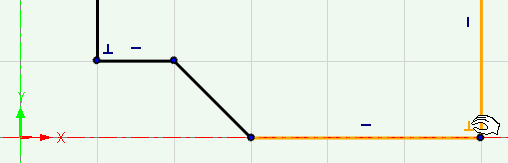
Om man lägger muspekaren på en blå indikator eller röd constraint visas en orange färg på de linjer som tillsammans har det förhållande som indikatorn eller låsningen motsvarar.
Konstruktionslinjer -> Mörkblå
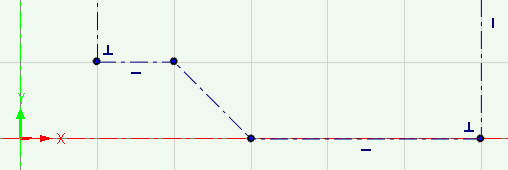
Mörkblå tunna linjer betyder att linjen är av typen konstruktionslinje (Construction Geometry) och att den inte kommer att skapa någon 3D-geometri från dessa linjer i en sketch som sedan bygger en Shape-feature av något slag. Den används oftast som en referens (konstruktionslinje) att jobba mot och kan dessutom vara ett smidigt alternativ till ta bort dem helt. Man kan jämföra det med att "släcka" (suppressa) linjer istället för att ta bort dem.
Markerade linjer -> Gul
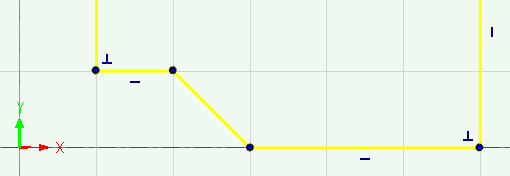
Gula linjer betyder att de har markerats av muspekaren och kommer att påverkas av det kommando som körs, eller att de statiskt flyttas i sketchen om det är flera linjer som är markerade i gult.
Detta är också en form av "lätta låsningar" (light constraints) som enbart nyttjas "temporärt i nuet" och sedan släpper taget så fort linjen är avmarkerad med ett enkelt vänsterklick i sketchens plan eller via [Esc]. Väldigt snabbt, smidigt och kraftfullt, vilket gör det möjligt att undvika att behöva skapa låsningar som sitter i mer permanent och som man då alltid måste förhålla sig till.
Felande linjer -> Magenta/Rosa
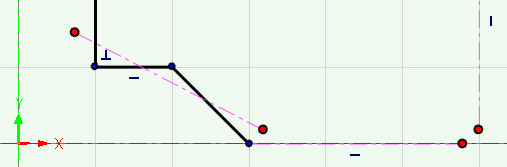
När man är klar med arbetet i sketchen och verkställer för att skapa 3D-geometrin kan man av olika orsaker stöta på olika typer av problem. Korsande linjer eller linjermed röd ändpunkter visas då som tunna linjer med en magenta (rosa) färg.
Tips: Om den rosa färgen på linjen inte återgår till den "rätta färgen" - testa att rita en ny linje och ta bort den, eller trimma en linje och ångra. Då brukar grafiken och linjernas färg uppdateras.
Mer om detta längre ned under punkt 14) Hur man bäst hanterar olika typer av "problem" när de uppstår.
Om man väljer att använda sig av parametrisk kontroll av linjer i sketchen så finns det en hel del att tänka på. Linjerna ska oftast inte gå att flytta eller dra i "fritt" med muspekaren och några, många eller alla linjer kontrolleras av andra geometrier eller via siffror och regler i parametertabellen.
Fullt Definierad Sketch
När samtliga linjer i en Sketch helt "styrs" av constraints och låsta mått kallas detta för att Sketchen är "fullt definierad". Samtliga linjer har då en grön färg och man kan inte längre "fritt" dra i ändpunkter eller linjer med muspekaren. Shape-handtagen tappar dessutom helt sin funktion och man kan lika gärna stänga av visningen av dessa via Shape Properties.
Beroende på geometrins form kan en fullt definierad Sketch vara ett krav för att kunna parameterstyra en profil på ett helt förutsägbart sätt (oavsett CAD-system).
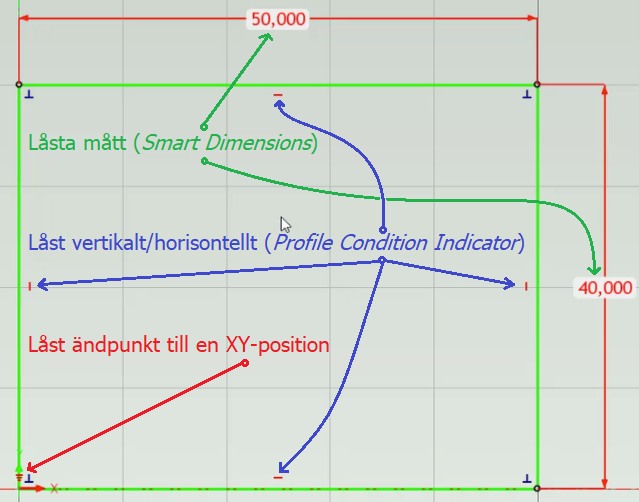
Som vi kan se på bilden krävs det att man uppfyller vissa kriterier. Här är några vanliga krav;
Sketch 13 - Parametertabellen med Sketchen i IRONCAD
I denna video kontrolleras en parameterstyrd fullt definierad rektangel via Edit Cross-section (sketchen) på ett Block, där rektangelns nedre vänstra hörn är låst till origo. De vertikala och horisontella linjerna är låsta och måttstyrda. Dessa mått kan därefter kopplas ihop och styras via parametertabellen.
Om du är intresserad av att lära dig mer om hur man kan parameterstyra modeller i IRONCAD kan du läsa mer om det i ett separat supportblogginlägg.
Först och främst - det går inte att verkställa en sketch som bygger en Shape-feature om någon av dessa tre "problem" har uppstått i sketchen. Om det händer och man ser detta meddelande, välj antingen Edit Cross-Section (grön markering) eller Create Default Shape (gul markering).
Undvik att klicka på Cancel eller krysset (röda markeringar), då dessa alternativ backar tillbaks till före du började redigera sketchen!
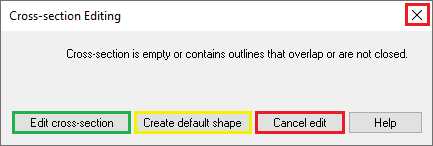
Tom sketch
Denna är kanske uppenbar. Det går inte att verkställa en sketch som är tom.
Korsande linjer
Linjer som korsar varandra kommer att visas med rosa/magenta färg när man försöker verkställa Sketchen och behöver trimmas eller tas bort.
-video-
Dubblettlinjer
En sorts variant av korsande linjer är linjer som "ligger på varandra som dubbletter" i sketchen. Vid import kommer dock alla dubbletter automatiskt att raderas.
Använd kommandot Clear Duplicate för att söka efter och rensa bort dessa.
-video-
Röd ändpunkt / "öppen" profil
Det går inte att verkställa en sketch som bygger en Shape-feature om det finns ändpunkter på två eller flera linjer som inte sitter ihop med varandra. Linjerna som slutar i en röd ändpunkt kommer att visas med rosa/magenta linjer när man försöker verkställa sketchen.
Genom kommandot Find Gap kan man hitta "öppningar" mellan röda ändpunkter inom ett spann av det mått man sätter. Det behöver inte vara en "öppning" mellan linjer, utan kan vara en enkel linje där var ände är rödmarkerade.
Noll-längdslinje
Man kan av misstag klicka ut "en extra punkt" på änden av en linje, vilket resulterar i en "noll-längdslinje". Denna "noll-längdslinje" syns väldigt dåligt men visas faktiskt som en "något större ändpunkt" bakom en "vanlig ändpunkt". Genom att boxmarkera runt ändpunkten och sedan trycka [Delete] så försvinner punkten och man kan verkställa sketchen.
Vid import från t.ex. en DWG- eller DXF-fil ska dessa "noll"-linjer automatisk sorteras bort och försvinna.
-video-